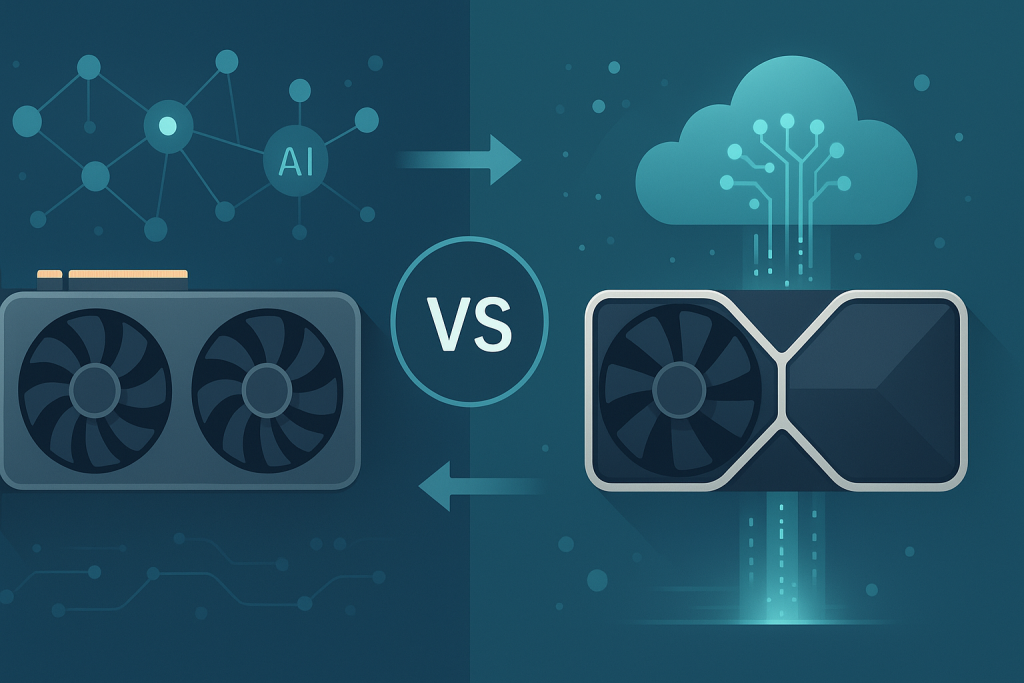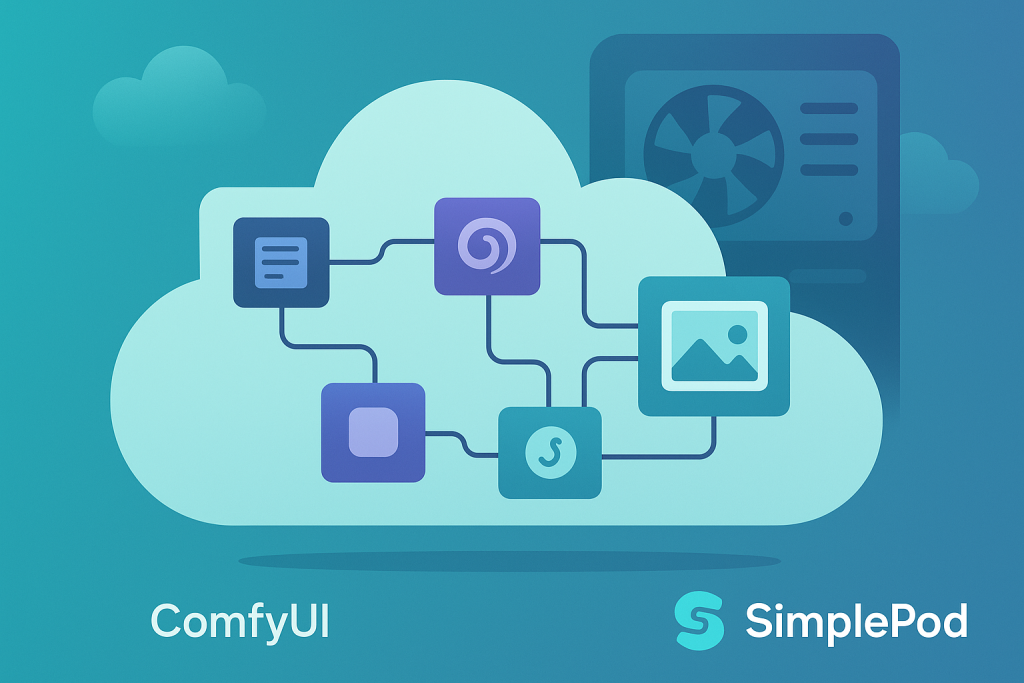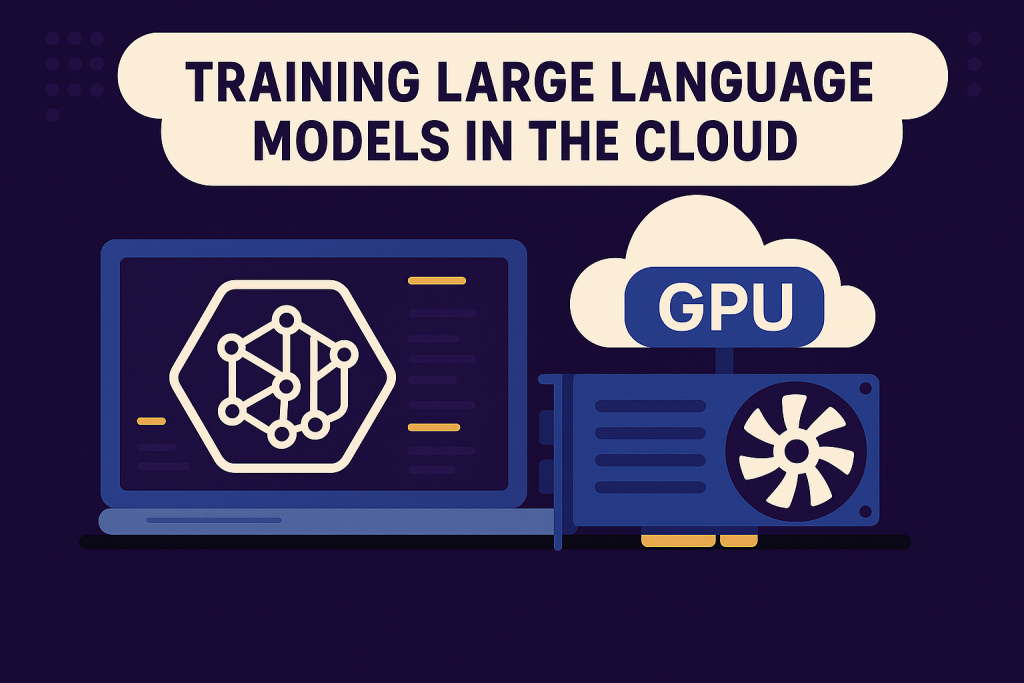How to Use “docker run -d” and Other Docker Commands for a Smoother Cloud Experience
In today’s fast-paced cloud computing world, getting your applications up and running quickly is essential. Whether you’re a developer, system administrator, or just a tech enthusiast, Docker has become an indispensable tool for managing your deployments. In this guide, we’ll explore several key Docker commands, such as docker run -d image, docker run -it, docker run rm, run docker on windows, docker run -d -p, docker run -d, docker run with environment variables, and docker run -a to show you how to create a flexible, efficient, and scalable environment for your cloud projects. Along the way, we’ll also touch on related topics like GPU rental, cloud RTX, and cloud servers, with a nod to platforms like SimplePod.ai for those who need a hassle-free way to manage high-performance cloud resources.
Introduction
Let’s face it: cloud computing has changed the game. No longer do you need to invest in expensive hardware or worry about maintaining physical servers. Instead, you can leverage the power of the cloud to run your applications, scale on demand, and even rent GPU resources when needed. Docker, a leader in containerization, makes this all possible by packaging your application and its dependencies into neat, portable containers that work the same everywhere.
In this article, we’re going to take a friendly, down-to-earth look at some essential Docker commands that you’ll use day in and day out. We’ll start with the basics, like running a container in detached mode with docker run -d image and then move on to more interactive and advanced commands. Our goal is to help you feel comfortable using Docker in a real-world cloud environment, whether you’re running it on Linux or need to run docker on windows.
Understanding Docker and Why It Matters
At its core, Docker is all about making your life easier. Think of Docker as a lightweight, portable virtual machine that shares your host operating system’s kernel. This means containers start up faster, use fewer resources, and are simpler to manage compared to traditional virtual machines.
Here’s why this matters for cloud computing:
- Portability: You can build a container on your laptop and run it on a cloud server without any modifications.
- Consistency: Containers ensure that your application behaves the same way in development, testing, and production.
- Scalability: With Docker, scaling your application is as simple as running more containers. This is crucial when you’re dealing with high-traffic situations or compute-intensive tasks like AI hosting.
Imagine you’re launching a new web service or training a machine learning model. Instead of fretting over environment differences, you can simply deploy your Docker container on a cloud server, maybe even one that offers gpu rental or cloud rtx capabilities. And if you’re curious about flexible cloud server options, SimplePod.ai is a great place to start.
Breaking Down the Essential Commands
Now, let’s dive into the meat of the matter: the Docker commands you need to master.
1. Docker run -d image
This command is the backbone of running containers in the background. When you execute:
docker run -d image
the -d flag tells Docker to run the container in detached mode, meaning it runs in the background, and your terminal remains free for other tasks. This is especially useful for services that need to run continuously, like web servers or AI models in production.
Example:
Imagine you’ve built a container that hosts a web API. Running it in detached mode ensures the API keeps running while you work on other parts of your project.
2. Docker run -it
There are times when you need to interact directly with a container—perhaps to debug an issue or to run some commands manually. That’s where docker run -it comes in. The -it flag opens an interactive terminal inside the container, allowing you to see real-time output and type commands as needed.
Example:
You can launch a container with an interactive shell like this:
docker run -it your-docker-image /bin/bash
This way, you can explore the container’s file system, tweak configurations, or troubleshoot problems on the fly.
3. Docker run rm
After you’re done with a container, especially in development or testing, it’s a good idea to clean up. The docker run rm (or more accurately, using the –rm flag) ensures that the container is automatically removed once it stops running. This helps keep your system clutter-free.
Example:
When running a short-lived task, you might execute:
docker run –rm your-docker-image
This command is particularly handy when you’re iterating quickly and don’t want old containers taking up space.
4. Run docker on windows
While Docker started on Linux, many people use it on Windows as well. The phrase run docker on windows covers the process of installing Docker Desktop on Windows, which allows you to manage containers just like you would on a Linux machine. Docker Desktop includes a friendly GUI and integrates with Windows Subsystem for Linux (WSL2) for a seamless experience.
Example:
If you’re a Windows user, simply download Docker Desktop, follow the installation steps, and you’ll be ready to start running containers in no time.
5. Docker run -d -p
Exposing containerized applications to the outside world is crucial, and docker run -d -p makes this easy. The -p flag maps a port on your host to a port in your container, so services inside the container become accessible externally.
Example:
Suppose your container runs a web server on port 8080. You can map it to port 80 on your host with:
docker run -d -p 80:8080 your-docker-image
This command is essential for deploying services on cloud servers, where you want users to access your application via a standard web port.
6. Docker run -d
Sometimes, you don’t need any extra bells and whistles. Simply using docker run -d without specifying an image or additional options is a quick way to launch a container in the background. It’s the simplest form of starting a container for services that are already well configured.
Example:
A basic command like:
docker run -d your-docker-image
is a staple in many production environments, ensuring that your application runs continuously and reliably.
7. Docker run with environment variables
Flexibility in container configuration often means passing in environment variables at runtime. With docker run with environment variables, you can customize your container’s behavior without modifying the image itself. This is crucial for managing settings like API keys, database connections, or application modes.
Example:
To run a container with specific settings, you might use:
docker run -d -e APP_ENV=production -e API_KEY=yourapikey your-docker-image
This command keeps your configuration separate from your code, making it easier to manage across different environments (development, staging, production).
8. Docker run -a
Finally, sometimes you want to attach to a running container’s output. The docker run -a command allows you to attach specific streams (like stdout or stderr) to your terminal. This can be invaluable for monitoring logs or debugging without running an interactive shell.
Example:
You might run:
docker run -a stdout -a stderr your-docker-image
This way, you can see real-time logs from your container, helping you quickly spot and fix issues.

Bringing It All Together in a Cloud Environment
Let’s picture a real-world scenario. You’re working on an AI project that requires high-performance compute power. Instead of buying expensive hardware, you decide to rent GPUs via a cloud service. You set up your environment using Docker on cloud servers that support gpu rental and cloud rtx technology. This allows you to scale your AI workloads as needed without the upfront cost of physical GPUs. If you’re curious about flexible cloud solutions, SimplePod.ai offers excellent options to manage these resources effortlessly.
Here’s how a typical workflow might look:
Local Development:
You begin by testing your application locally. Using docker run -it, you launch an interactive session to tweak your code and make sure everything works as expected:
docker run -it your-docker-image /bin/bash
Preparing for Deployment:
Once you’re satisfied with your setup, you build your final Docker image and get ready to deploy it. To run your application in production, you use:
docker run -d image
This ensures your application runs smoothly in the background.
Exposing Services:
Since your AI model needs to be accessible for inference or monitoring, you map the necessary ports:
docker run -d -p 80:8080 your-docker-image
Configuring for Different Environments:
You want to make sure your application behaves correctly in various environments. You set environment variables on the fly:
docker run -d -e APP_ENV=production -e API_KEY=yourapikey your-docker-image
Cleaning Up:
During development, you frequently create and destroy containers. To keep your workspace clean, you run:
docker run –rm your-docker-image
This automatically removes containers once they finish running
Monitoring Logs:
For troubleshooting, you attach to your container’s output without interrupting its operation:
docker run -a stdout -a stderr your-docker-image
Using Docker on Windows:
If you’re on a Windows machine, you can easily run docker on windows with Docker Desktop. The experience is smooth, and the same commands work whether you’re on Windows or Linux.
Best Practices for Using Docker in Cloud Environments
Now that we’ve covered the commands, here are some practical tips to help you get the most out of Docker in your cloud setup:
- Automate Deployments:
Integrate your Docker workflows with CI/CD pipelines. Automating the build and deployment process reduces human error and speeds up your development cycle. - Monitor Resource Usage:
Use monitoring tools to keep an eye on your containers’ performance. Knowing your CPU, memory, and network usage helps you optimize and scale your applications efficiently. - Keep Images Updated:
Regularly update your Docker images to incorporate the latest security patches and performance improvements. An outdated image can lead to vulnerabilities and inefficiencies. - Manage Environment Variables Securely:
Use secrets management or environment configuration tools to keep sensitive information secure, especially in production environments. - Plan for Scalability:
Design your application so that you can easily scale by running additional containers. Cloud services allow you to add more resources on demand, which is vital for handling fluctuating workloads. - Clean Up Routinely:
Regularly use the –rm option to clean up unused containers. This practice keeps your environment lean and reduces resource waste.
Real-World Impact of Mastering Docker Commands
Learning and effectively using these Docker commands can have a profound impact on your cloud computing projects. By mastering docker run -d image, docker run -it, docker run rm, and the other commands we discussed, you’re not just learning technical commands, you’re embracing a workflow that can save you time, reduce costs, and simplify management.
Imagine being able to deploy your AI model on a cloud server with just a few simple commands. Whether you’re training deep learning models, hosting a web service, or running real-time analytics, Docker makes it easier to focus on your application rather than getting bogged down in infrastructure issues. And when you combine Docker with flexible cloud services that offer gpu rental and cloud rtx options, you’re setting up an environment that’s as dynamic and scalable as the ideas you’re working on.
Wrapping Up
In this guide, we’ve taken a friendly, human approach to mastering essential Docker commands for cloud computing. We covered everything from the basics of docker run -d image to more advanced topics like running interactive sessions with docker run -it, cleaning up containers using docker run rm, and even how to run docker on windows. We also showed how to expose your services with docker run -d -p, configure your containers with environment variables, and monitor logs using docker run -a.
Remember, the power of Docker lies in its simplicity and versatility. Whether you’re deploying a small application or managing a complex cloud environment with high-performance GPU rental and cloud servers, these commands will help you get there faster and more efficiently. And if you’re looking for a reliable platform to handle your cloud-based GPU needs, don’t forget to check out SimplePod.ai for flexible and scalable solutions.
By following these best practices and integrating these commands into your workflow, you can build a robust, scalable, and cost-effective cloud environment. Happy deploying, and may your cloud computing journey be as smooth as your Docker containers!